Inserting Links¶
Select a word or phrase and click on the Insert/edit link icon:

The Link dialog will appear:
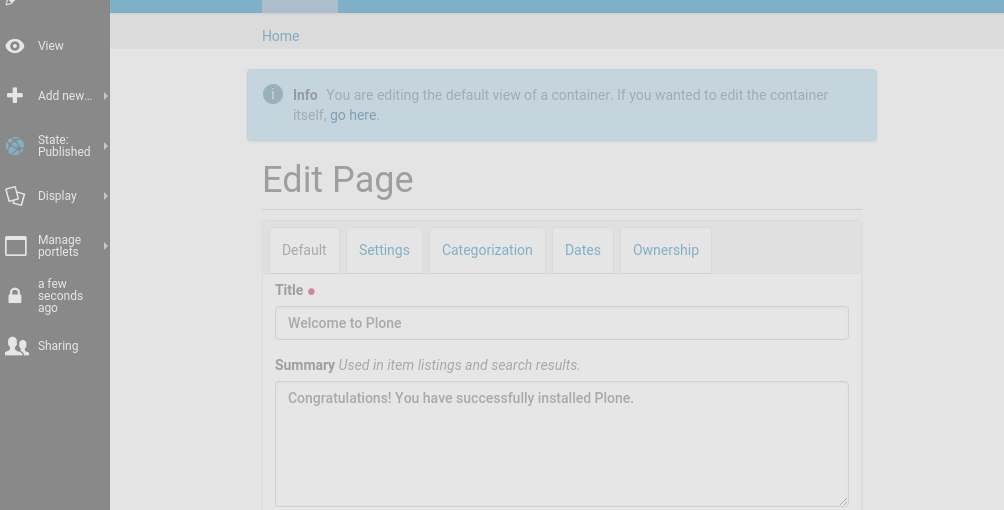
Here, you can fill in the information on where you want to link to:
Internal Link¶
You can search for, or navigate to, the content item that you want to link to. Furthermore, you can set a “target”: open in the same browser window, or a new one. In general, it is considered good etiquette to always open internal links in the same window. Setting a descriptive Title for the link is helpful if the item you are linking to does not have a distinctive title of its own.
Upload¶
The Upload tab lets you upload a PDF or Office document or other file. It will be stored in the same Folder as the content item you are editing.
External Link¶
When linking to external sites, make sure you include the complete link, including the “http://” or “https://” part, otherwise it will be interpreted as a relative link within your own site. Again, you can set a Target and Title. Opinions differ on whether you should open an external link in a new window or not; ask if your organisation has a policy on this.
Email¶
This tab lets you create a mailto: link, which will open in the user’s email program. You can optionally set a subject for the email, although your visitor will always be able to override it. setting the Email Subject is more a helpful suggestion.
Anchors¶
Anchors are like position markers within a document, based on headings, subheadings, or another style set within the document. You can also set Anchors at arbitrary positions in a document. Plone automatically creates Anchors for headings and subheadings, and thus you can directly link to a chapter in a long web document.
